Projects
Files
Introduction
The files in your projects enable you to implement trading algorithms, perform research, and store important information. Python projects start with a main.py and a research.ipynb file. C# projects start with a Main.cs and a Research.ipynb file. Use the main.py or Main.cs file to implement trading algorithms and use the ipynb file to access the Research Environment.
Add Files
Follow these steps to add a file to a project:
- Open the project.
- In the right navigation menu, click the
 Explorer icon.
Explorer icon. - In the Explorer panel, expand the section.
- Click the
 New File icon.
New File icon. - Enter a file name and extension.
- Press Enter.
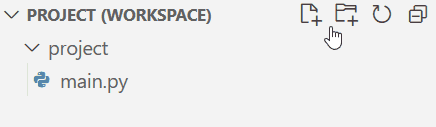
Add Directories
Follow these steps to add a directory to a project:
- Open the project.
- In the right navigation menu, click the
 Explorer icon.
Explorer icon. - In the Explorer panel, expand the section.
- Click the
 New Directory icon.
New Directory icon. - Enter a directory name and then press Enter.
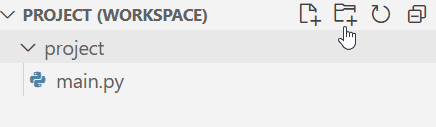
The following directory names are reserved: .ipynb_checkpoints, .idea, .vscode, __pycache__, bin, obj, backtests, live, optimizations, storage, and report.
Open Files
Follow these steps to open a file in a project:
- Open the project.
- In the right navigation menu, click the
 Explorer icon.
Explorer icon. - In the Explorer panel, click the file you want to open.
Rename Files and Directories
Follow these steps to rename a file or directory in a project:
- Open the project.
- In the right navigation menu, click the
 Explorer icon.
Explorer icon. - In the Explorer panel, right-click the file or directory you want to rename and then click .
- Enter the new name and then press .
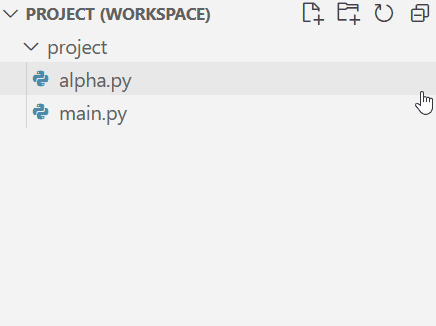
The following directory names are reserved: .ipynb_checkpoints, .idea, .vscode, __pycache__, bin, obj, backtests, live, optimizations, storage, and report.
Delete Files and Directories
Follow these steps to delete a file or directory in a project:
- Open the project.
- In the right navigation menu, click the
 Explorer icon.
Explorer icon. - In the Explorer panel, right-click the file or directory you want to delete and then click .
- Click .

