Community
Profile
Introduction
Your QuantConnect profile page is your place to customize your community appearance. Your profile page is accessible to everyone from the forum. The page displays your personal information, your preferred programming language, your latest forum activity, and the badges that you have earned.
Personal Information
Your profile page displays the following personal information about you:
- Username
- Title
- Picture
- Biography
- Social media accounts
- Website
- The date that you joined QuantConnect
You can edit your profile image, username, title, biography, social media links, and email.
Profile Image
Follow these steps to update your profile image:
- Log in to your account.
- In the top navigation, click .
- Click .
- Select a file from your local machine and then click .
- Click .
Your profile image must be in gif, jpg, or png format and less than 1MB in size.
"Profile image changed successfully" displays.
Username
Follow these steps to update your username:
- Log in to your account.
- In the top navigation, click .
- On your profile page, hover over your username and then click the box that appears.
- Enter your new username and then click .
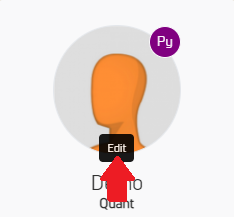
Your new username displays.
Title
Follow these steps to update your title:
- Log in to your account.
- In the top navigation, click .
- On your profile page, hover over your title and then click the box that appears.
- Enter your new title and then click .

Your new title displays.
Biography
Follow these steps to update your biography:
- Log in to your account.
- In the top navigation, click .
- On your profile page, hover over your biography and then click the box that appears.
- Enter your biography and then click .
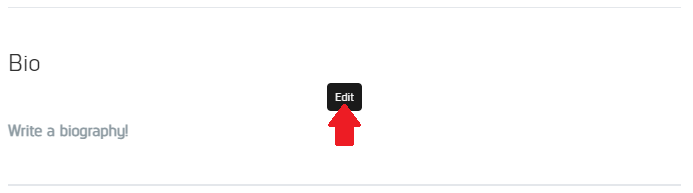
Your new biography displays.
Social Media Links
Follow these steps to update your social media links:
- Log in to your account.
- In the top navigation, click .
- On your profile page, hover over the social media icon that you want to update and then click the box that appears.
- Enter your social media link and then click .
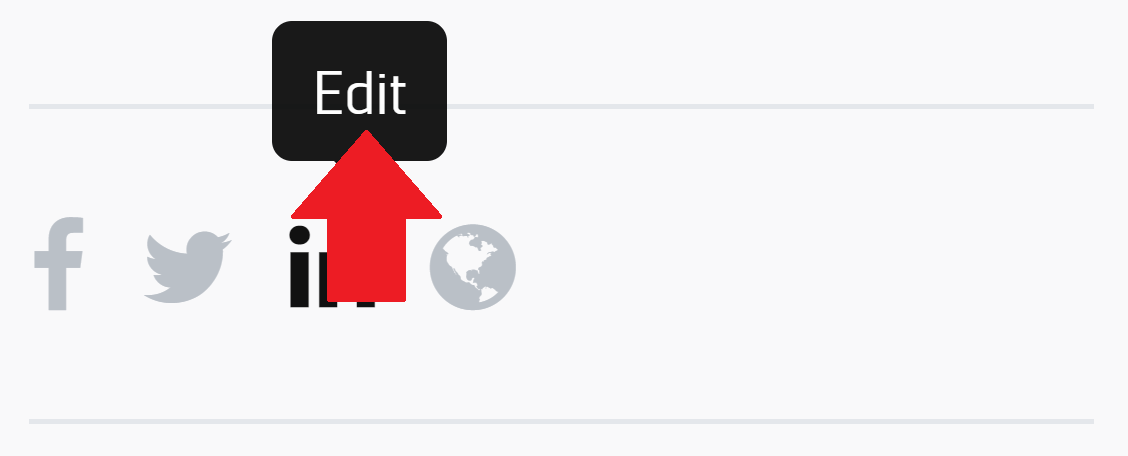
Email us to change the email associated with your QuantConnect account.
Activity
Your profile page displays your last five forum posts and your community engagement statistics. The forum post display lets other members read your recent posts and lets you find the comments that you recently posted. The page displays your community engagement statistics like the number of experience points that you've earned, the number of comments that you've posted, the number of discussions that you've created, and the number of algorithms that you've shared in the forum. Your community engagement statistics are displayed so that other members can see how active you are in the forum.
In addition to your forum activity, your profile page also platform engagement statistics like the number of backtests that you've run and the proportion of the Bootcamp lessons that you've completed. Your platform engagement statistics are displayed so that other members can see how experienced you are with QuantConnect and Lean.
Badges
Badges are fun to collect and show your experience with QuantConnect. Your profile page displays the badges you've earned. The following table describes the badges you can earn:
| Badge | Description |
|---|---|
 Algorithm Sharing | Share an algorithm with the community. |
 Chatter Box | Post 100+ comments in the forum. |
 Backtester | Run 100+ backtests. |
 Live Trading | Deploy a live trading algorithm. |
 Parallel Live Trading | Run multiple live trading algorithms simultaneously. |
 Connected With Discord | Connect your QuantConnect account with our Discord server. |
 C# Programming | Set C# as your preferred programming language. |
 Python Programming | Set Python as your preferred programming language. |
 Popular | Receive 10+ upvotes from different members. |
 Boot Camp Private | Finish the easy tutorial. |
 Boot Camp Corporal | Finish the intermediate tutorial. |
 Boot Camp Major | Finish the advanced tutorial. |
 Notebook Sharing | Attach a research notebook to a post in the community forum. |
 Broadcaster | Attach a live running algorithm to a forum discussion. |
 Cloner | Clone 100+ algorithms from the community forum. |
 Bug Hunter | Report 10+ bugs. |
 Open Source Contributor | Make a pull request to one of our GitHub repositories. |
 Alpha Streams Developer | Add 1 Alpha to the Alpha Streams Market. |
 Alpha Streams Artisan | Add 3 Alphas to the Alpha Streams Market. |
 Alpha Streams Master | Add 10 Alphas to the Alpha Streams Market. |
 Alpha Winner #1 | Place first in the Alpha competition. |
 Alpha Winner #2 | Place second in the Alpha competition. |
 Alpha Winner #3 | Place third in the Alpha competition. |
 Community Editor | Provide great service to community members in the forum or the Discord server. |
 Outstanding Community Service | Provide excellent service to community members in the forum or the Discord server. |
Log In
Follow these steps to log in to your account:
- In the top navigation bar, click .
- If you signed up with your Google or Facebook account, click or and then follow the prompts.
- If you signed up with your email address, enter your email address, enter your password, and then click .
- If you have 2FA enabled on your account, in the Please Enter 2FA Code field, enter the authentication code from the Google Authenticator app on your mobile device and then click .
The Sign In to QuantConnect page displays.
Toggle 2FA
Follow these steps to activate or deactivate two-factor authentication (2FA):
- Log in to your account.
- In the top navigation bar, click .
- If you want to activate 2FA, follow these steps:
- On your Account page, in the Security section, click .
- Enter your email address and then click .
- Follow the steps in the pop-up window and then click .
- If you want to deactivate 2FA, follow these steps:
- On your Account page, in the Security section, click .
- Enter your email address and then click .
"Updated successfully" displays.
"Success" displays.
Reset API Token
Follow these steps to reset your API token:
- Log in to your account.
- Stop all the backtests, optimization jobs, live algorithms, and notebooks you're running.
- In the top navigation bar, click .
- On your Account page, in the Security section, click .
- Click .
- Check your email to get your new API token.
Manage Email Subscriptions
Follow these steps to manage your email subscriptions:
- Log in to your account.
- In the top navigation bar, click .
- On your Account page, in the Account Settings section, click .
- Select the subscriptions you want and deselect the subscriptions you don't want.
"Preferences updated successfully" displays.
Remove Account
Contact us to remove your QuantConnect account from our servers.

