Organizations
Billing
Introduction
The owner of an organization is responsible for the billing, but the responsibility can be delegated in Trading Firm or Institution organizations. Your organization's billing information is never saved by QuantConnect. It’s passed to the Stripe billing system. If you cancel your subscription, your live trading nodes stop running. So, for user safety, your subscriptions automatically renew each month.
View Billing Information
The Billing page displays your organization's billing details. To view the page, log into the Algorithm Lab and then, in the left navigation bar, click Organization > Billing.
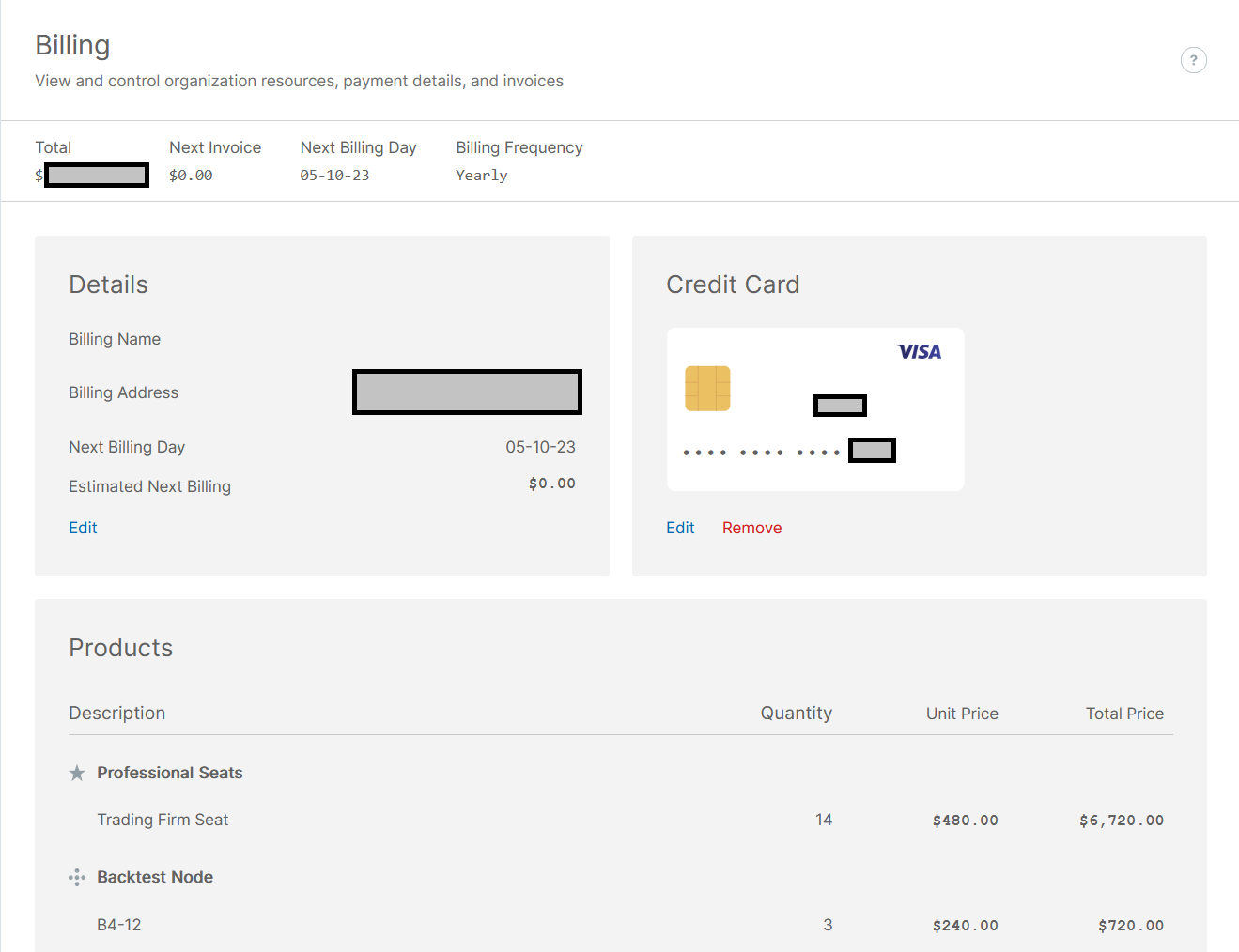
The Billing page displays the billing cost, date, and frequency at the top of the page. The following table describes the remaining sections of the page:
| Section | Description |
|---|---|
| Details | The billing name and address associated with the credit card. |
| Credit Card | The credit card used to pay the bill. |
| Products | A breakdown of the organization's subscriptions. |
| Invoices | All the organization's invoices. |
| Organization Credit (QCC) | All QCC purchases and expenses. |
Edit Billing Details
Follow these steps to edit your organization's billing details:
- Open the Billing page.
- In the Details section, click .
- Enter the new billing details and then click .
The Details section displays the new billing details.
Edit the Credit Card
You can add, replace, and remove the organization's credit card.
Add
Follow these steps to add a credit card:
- Open the Billing page.
- Click .
- Enter the credit card details and then click .
The Credit Card section displays the last 4 digits of your credit card.
Replace
Follow these steps to change the credit card:
- Open the Billing page.
- In the Credit Card section, click .
- Enter the new credit card details and then click .
The Credit Card section displays the last 4 digits of your new credit card.
Remove
Follow these steps to remove the credit card:
- Open the Billing page.
- Click .
- Click .
The Credit Card section displays "No entries found".
Download Invoices and Receipts
Follow these steps to download invoices and receipts:
- Open the Billing page.
- Scroll down to the Invoices section and then click next to the invoice or receipt that you want to download.
- Click or .
A prompt to download the file to your local machine displays.
Change Organization Tiers
You can change your organization to any of the paid tiers or the Free tier.
Paid Tiers
Follow these steps to change to a paid organization tier:
- Log in to the Algorithm Lab.
- In the left navigation bar, click Organization > Home.
- On the organization homepage, click .
- Click the Choose a Plan tab.
- Click under the organization tier you want.
- Select a tier pack.
- Select monthly or annual billing.
- (Optional) Click and then enter your coupon code.
- If your organization doesn't have a credit card added, click and then enter your credit card details.
- Click or .
The following table describes the type of packs we have available:
| Pack Type | Description |
|---|---|
| Suggested Packs | Packs with pre-selected team seats, support seats, and nodes. |
| Build Your Own Pack | Packs with custom selections for team seats, support seats, add-ons, and market subscriptions. |
Free Tier
Follow these steps to downgrade to the Free tier:
- Log in to the Algorithm Lab.
- In the left navigation bar, click Organization > Home.
- On the organization homepage, click .
- Click .
- Click the check box and then click .
Pause and Resume Subscriptions
If you're not going to utilize your QuantConnect subscriptions for a month or two, pause your subscriptions to avoid unnecessary charges. Pausing suspends access to your account, but all your cloud configuration, project files, and set up will be kept as is. When you resume your subscriptions, your account will be the same as you left it.
Pause Subscriptions
Follow these steps to pause your subscriptions:
- Open the Billing page.
- In the Details section, click .
- On the Downgrade page, click or .
- Click .
Resume Subscriptions
To resume your paused subscriptions, open the Billing page and then click . If you prematurely resume your subscriptions, the credit you receive is pro-rated based on the duration of the pause period.

