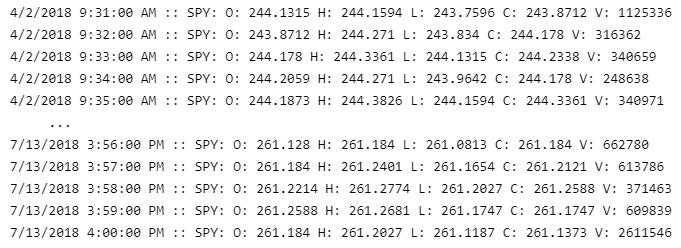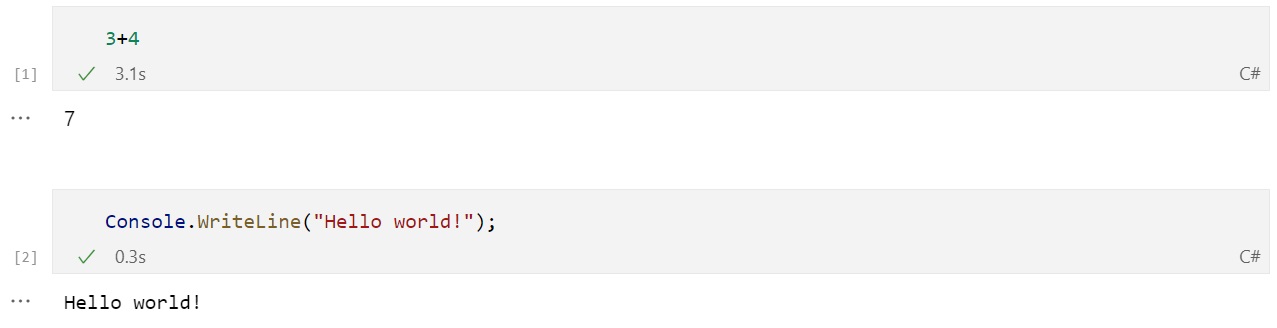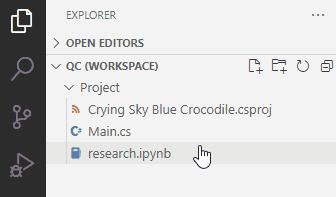Research
Getting Started
Introduction
The Research Environment is a Jupyter notebook-based, interactive commandline environment where you can access your local data or our cloud data through the QuantBook class. The environment supports both Python and C#. If you use Python, you can import code from the code files in your project into the Research Environment to aid development.
Before you run backtests, we recommend testing your hypothesis in the Research Environment. It's easier to perform data analysis and produce plots in the Research Environment than in a backtest.
Before backtesting or live trading with machine learning models, you may find it beneficial to train them in the Research Environment, save them in the Object Store, and then load them from the Object Store into the backtesting and live trading environment
In the Research Environment, you can also use the QuantConnect API to import your backtest results for further analysis.
Note: This chapter is an introduction to the Research Environment for Local Platform. For more comprehensive information on using research notebooks, see our dedicated Research Environment documentation.
Example
The following snippet demonstrates how to use the Research Environment to plot the price and Bollinger Bands of the S&P 500 index ETF, SPY:
# Create a QuantBook qb = QuantBook() # Add an asset. symbol = qb.add_equity("SPY").symbol # Request some historical data. history = qb.history(symbol, 360, Resolution.DAILY) # Calculate the Bollinger Bands. bbdf = qb.indicator(BollingerBands(30, 2), symbol, 360, Resolution.DAILY) # Plot the data bbdf[['price', 'lowerband', 'middleband', 'upperband']].plot();
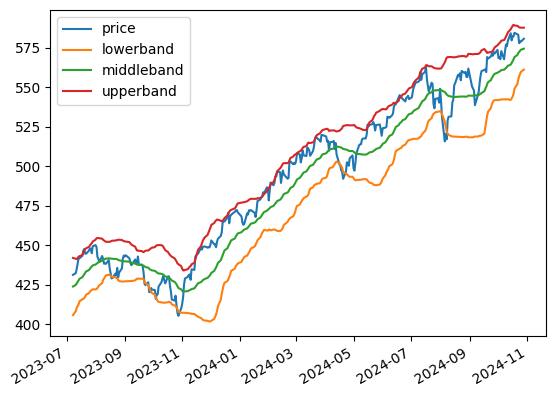
Open Notebooks
Local Platform provides multiple deployment targets to enable you to open notebooks on-premise and in QuantConnect Cloud. Each new project you create contains a notebook file by default. Follow these steps to open it:
- Open the project.
- In the left navigation menu, click the
 Explorer icon.
Explorer icon. - In the Explorer panel, expand the section.
- Click the research.ipynb file.
Run Notebook Cells
Notebooks are a collection of cells where you can write code snippets or MarkDown. To execute a cell, press Shift+Enter.
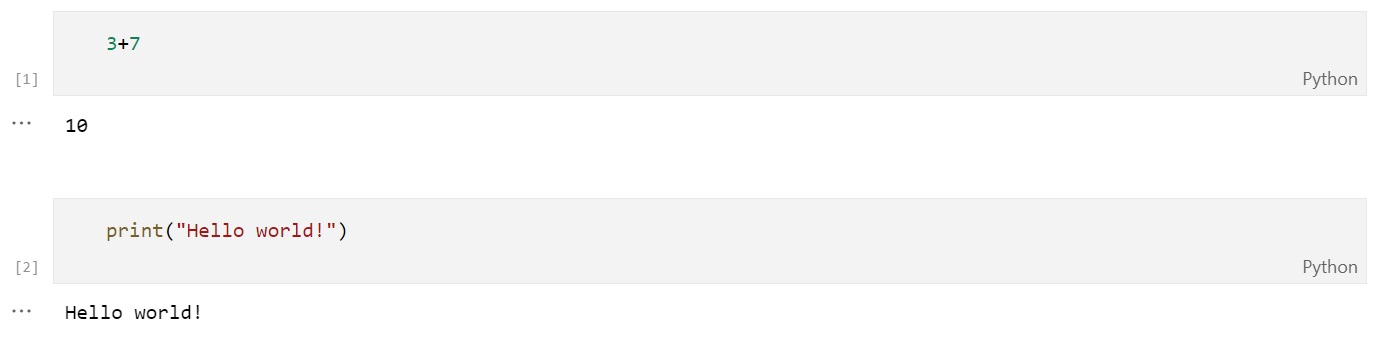
The following describes some helpful keyboard shortcuts to speed up your research:
| Keyboard Shortcut | Description |
|---|---|
| Shift+Enter | Run the selected cell. |
| a | Insert a cell above the selected cell. |
| b | Insert a cell below the selected cell. |
| x | Cut the selected cell. |
| v | Paste the copied or cut cell. |
| z | Undo cell actions. |
Stop Nodes
Follow these steps to stop a research node:
- If you opened the research notebook on Local Platform, close the notebook file.
- In the Resources panel, click the button next to the research node you want to stop.
- In the Visual Studio Code window, click .
Add Notebooks
Follow these steps to add notebook files to a project:
- Open the project.
- In the right navigation menu, click the
 Explorer icon.
Explorer icon. - In the Explorer panel, expand the section.
- Click the
 New File icon.
New File icon. - Enter fileName.ipynb.
- Press Enter.
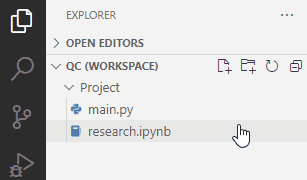
Rename Notebooks
Follow these steps to rename a notebook in a project:
- Open the project.
- In the left navigation menu, click the
 Explorer icon.
Explorer icon. - In the Explorer panel, right-click the notebook you want to rename and then click .
- Enter the new name and then press .
The following directory names are reserved: .ipynb_checkpoints, .idea, .vscode, __pycache__, bin, obj, backtests, live, optimizations, storage, and report.
Delete Notebooks
Follow these steps to delete a notebook in a project:
- Open the project.
- In the left navigation menu, click the
 Explorer icon.
Explorer icon. - In the Explorer panel, right-click the notebook you want to delete and then click .
- Click .
Learn Jupyter
The following table lists some helpful resources to learn Jupyter:
| Type | Name | Producer |
|---|---|---|
| Text | Jupyter Tutorial | tutorialspoint |
| Text | Jupyter Notebook Tutorial: The Definitive Guide | DataCamp |
| Text | An Introduction to DataFrame | Microsoft Developer Blogs |